MCreator解説② ~実際に導入してみよう~
皆さんこんにちは、ロボです。
MCreator解説、第二回目は前回作成したMODを実際にエクスポートしてminecraftに導入するまでのことを解説します。
まず最初に、前回の記事から時間が空いてしまって申し訳ございません。
これからはできるだけ更新頻度を上げていきたいと思います。
それではさっそくやっていきましょう。
まずMCreatorのWORKSPACEを開きましょう。
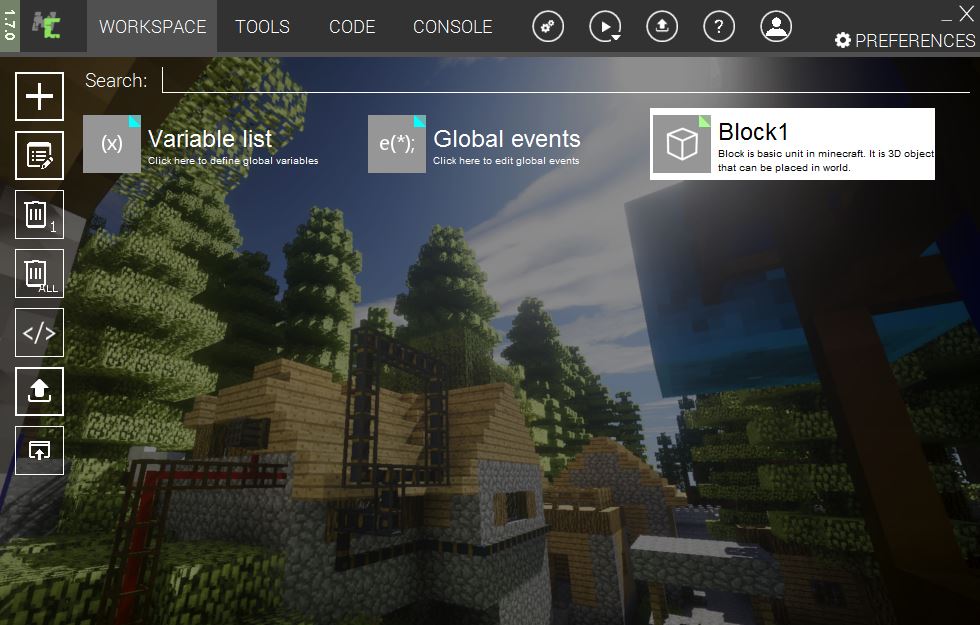
この「block1」というのが前回作ったブロックですね。
今回はこちらを実際にminecraftに導入できるカタチにしていきます。
画面左側の下から二番目の大きな上向き矢印が描かれているボタンを押します。
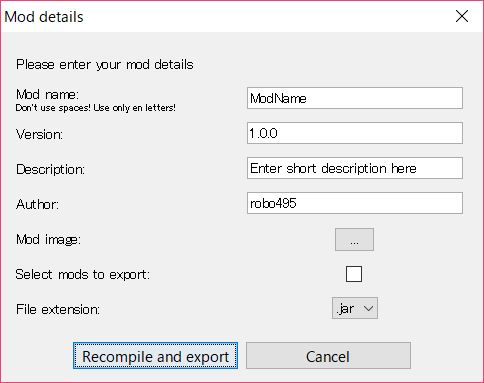
このような画面が出てきたと思います。
Mod name...ここでMODの名前を決めます。MODの趣旨に合った名前にしましょう。(日本語とスペースは使えません。)
Version...ここでこのMODのバージョンを決めます。特に理由がない限りX.X.Xのようにしておきましょう。
Description...ここでこのMODの説明を書くことができます。ここは日本語の入力ができます。
Author...ここでこのMODの製作者を設定できます。
Mod image...ここでこのMODのイメージ画像を設定できます。ですが設定したところ表示されませんでした。
Select mods to export...ここにチェックを入れると、特定の要素のみのエクスポートができます。
File extension...ここでエクスポートする際のファイル形式が選べます。どちらを選んでもあまり変わりません。
設定が終わったら、下の「Recompire and export」を押しましょう。

少し待つとファイルを保存する場所を選ぶ画面が出てきます。
わかりやすい場所の保存しましょう。
それでは保存されたか確認してみましょう。
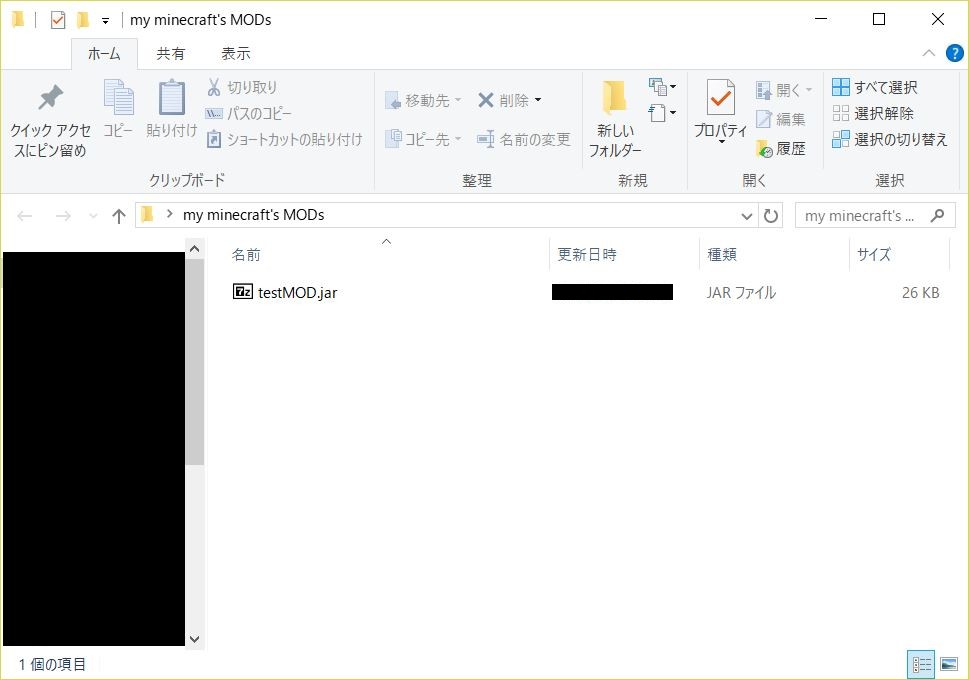
バッチリ保存されています。
それではこのMODをminecraftに導入してみましょう。
と、その前にこちらをご覧ください。

これはMCreatorから直接minecraftを起動した画面です。この画面の左下、
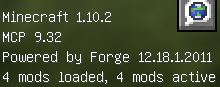
ここの「Powered by Forge」と書かれているフォージのバージョンで導入しましょう。
他のフォージのバージョンだと動かない可能性があります。(たぶんないと思うけど)
それでは気を取り直して、導入してみましょう。

起動して「Mods」と書かれているところを押して作成したMODが表示されていたら、無事導入成功です。
お疲れさまでした。
⁂注意⁂
MCreatorで作成したMODを配布する際は、このソフトで作成したという旨を記載し、公式サイトのURL(https://mcreator.pylo.co/)も張りましょう。
次回は3Dモデルを使用した新ブロック作成の解説の予定です。
お楽しみに。