MCreator解説① ~ブロックを作ろう~
どうも皆さん、ロボです。
今回は「MCreator」というとっても面白そうなツールを見つけたので、備忘録もかねて
解説していきたいと思います。
まずMCreatorのバージョンは1.7.0,
初めにダウンロードするところは省きます。
起動する準備ができたら早速起動してみましょう。

起動するとこのような画面が出ると思います。
そしたら「WORKSPACE 1」と書かれたところをクリックしてください。

こんな画面が出てくると思います。
この画面はWORKSPACE、要するに作業室です。
ここに追加したいものを入れていきます。
画面左のボタンは、
①...新要素の追加
②...作成した要素の編集
③...作成した要素の削除
④...作成した要素の一括削除
⑤...要素を手書きで編集?(要検証)
⑥...要素をエクスポート(MODの状態にする)
⑦...MCreator公式サイトへ行く
と、こんなもんですかね。ちなみに「要素」というのは、新ブロックや新アイテムといったMODで追加されるものです。
⑤に関してはよくわからなかったのであまりいじらないようにしましょう。
それではさっそく新要素を追加していきましょう。
画面左上の✚のボタンを押しましょう。

この画面で追加するものの種類を選ぶことができます。
今回は新ブロックを作りたいので一番左上の「Block」と書かれたところをチェックし、「Name of the element」でそのブロックのMCreator上の名前を決めましょう。ここで決めた名前はminecraft内で表示されることはないので適当に決めましょう。ここでは最初の文字にA~Zまでしか使えないこととスペースが使えないので注意しましょう。
エラーが出たら上記のことを見直してみてください。
決めたらOKを押しましょう。

次のこの画面はブロックのテクスチャを決めるところです。
Block textures:この欄の赤く囲まれているところはブロックの下の面、青く囲まれている横4列は側面、一番上が上面です。
テクスチャを指定するには、灰色の四角をクリックします。

するとこのような画面がでてきます。(最初に開いたときはデータが何もありません。これはいくつか読み込んである状態です)」
画面上の「Inport block texture」を押すとメッセージが出てきます。
要約すると「テクスチャとして使うなら16×16のpngファイルじゃないとだめだよ」
とのことです。
OKを押すと画像を指定する画面が出るので、条件に合った画像を選んでください。
しばらく待つと反映されます。されない場合は、一度Cancelを押してからもう一度開くと反映されているはずです。
Texture type:ここをクリックすると、
・Fixed textures
・Single texture (red filed only)
の二つが出ると思います。
Fixed texturesは6面すべてに別々のテクスチャを選ぶことができます。
Single texture (red filed only)は赤く囲まれたところに選んだテクスチャを6面すべてに適応させることができます。
その下のTX Block optionはよくわかりませんでした。
Render type:ここではテクスチャの3Dモデルを選ぶことができます。(後々に3Dモデルの作り方も記事にしたいと思います。)
Block render typeはそのブロックのテクスチャのタイプを選べます。
Normalは一般的な正方形、
Customは3Dモデルなど、
Cross(X)は草や花のような十字型の見た目になります。
Custom 3D model typeで3Dモデルのファイルの形式を選べます。OBJファイルか、JSONファイルしか選べないので注意しましょう。
Click to selectで3Dモデルのデータを読み込むことができます。
Transparency:ここでは、テクスチャの透明度を選ぶことができます。
SOLID...完全に不透明(石や土など)
CUTOUT...透明(ガラスなど)
CUTOUT_MIPPED...謎(要検証)
TRANSLUCENT...半透明(氷など)
Block dimensions:ここでブロックの当たり判定を設定できます。
例えばMax.Y coordを0.5にすれば半ブロックのような当たり判定になります。
設定が終わったらNextを押しましょう。

この画面では、ブロックの様々なデータを決めることができます。
パッと見わけがわかりませんが、英文自体は簡単なので頑張って設定していきましょう。
それでは左上、「Basic properties」から設定していきましょう。
Name in GUI...このブロックのminecraft上での名前を決めます。日本語は入力しても文字化けしてしまうので、注意しましょう。
Hardness...このブロックの硬さを指定します。素手での採取時にここの数値×5秒かかるらしいです。
Resistance...このブロックの爆破耐性を指定します。
ちなみに黒曜石の爆破耐性は6000、丸石が30ほどで
す。
Has gravity?...ここにチェックを入れると、砂や砂利のように自然落下するブロックが作れます。
Creative inventory tab...ここでクリエイティブモードの際の収納場所が選べます。自作のクリエイティブタブも設定できますが詳細はほかの記事で。
次はその下、「Droping properties」を設定していきます。
Tool able to destroy it...ここではこのブロックを破壊するのに最適なツールを選ぶことができます。
石系ならピッケル、木系なら斧、土系ならシャベルを選択しましょう。
Doesn't drop itserf?...ここにチェックを入れると破壊した際に別のブロック(アイテム)をドロップさせることができます。(焼き石を壊したら丸石になる、みたいな感じです)チェックを入れた場合はその下も必ず設定してください。
Block that drops...上の「Doesn't drop itserf?」を設定した場合ここが選べるようになります。ここではこのブロックを破壊した際にドロップするブロック(アイテム)を設定できます。ただし一つまでしか設定できないので注意してください。
Drop amount...このブロックを破壊した際のドロップ数を設定できます。必ず1以上にしてください。
なお、2以上にする場合上の2つの項目の設定をしておかないと無限増殖ができてしまうのでお気を付けください。
次は右上、「Advansed properties」の設定をしていきます。
Isn't collidable?...ここにチェックを入れるとサトウキビなどのようにすり抜けられるようになります。
Can provide power?...ここにチェックを入れるとレッドストーン信号を出せるようになるらしいのですが、うまく作動しませんでした。
Light opacity...このブロックの透明度を設定します。
必ず0~255の間の数値で設定してください。この数字を大きくするほど透明度は上がります。前に設定したと思う方もいるかと思いますが、あちらはテクスチャの透明度、こちらはどのくらい光を通すかの設定です。
Material...ここではこのブロックの種類を設定できます。
ほとんどが機能しませんが、WOODにするとこのブロックが燃料になったり、WATERにすると近くの農地を湿らせることができたりします。
参考→Materials
Tick rate...これはよくわかりません。探しても情報はありませんでした。
次はその下、「Light,sound and hardness」の設定をしていきます。もう一息なので頑張りましょう。
Sound on step...これはこのブロックの上を歩いたりこのブロックを破壊するときの音を設定できます。
これは実際にマインクラフトを起動して確認したほうがわかりやすいかと思います。
Luminance...このブロックを光源とした際の明るさを設定できます。あまりにも大きい値を入れると、マインクラフト自体動かなくなる可能性があるので注意しましょう。
Is unbreakable?...ここにチェックを入れると、クリエイティブモード以外では壊せなくなります。バニラで例えると岩盤みたいなものです。
Harvest level to break...ここでは破壊する際のツールのレベルを設定できます。
0...素手/木製ツール
1...石製ツール
2...鉄製ツール
3...ダイヤモンド製ツール
とこんなもんです。
これでここの画面での
設定は終わりました。
確認して大丈夫だったらNextを押しましょう。

次はパーティクルの設定です。
一番上にチェックボックスがあると思います。そこにチェックを入れると設定できるようになります。
Particle type...パーティクルの種類を選べます。こちらを参考にして設定してください。
Particle spawning shape...ここではパーティクルがどのように出るか設定できます。右のプレビューを見ながら気に入ったものを選びましょう。
Particle spawning radious...ここではパーティクルが出現する範囲を選択できます。ここで入れた数値は半径になるので注意しましょう。
Particle amount...ここでは一度に出るパーティクルの量を選択できます。
その下のものは1つしかないので何もしなくてOKです。
それでは次の画面へ行きましょう。

ここではブロックに内部インベントリを持たせる設定ができます。
一番上のチェックボックスにチェックを入れるとこのブロックにインベントリを持たせることができます。
この画像を見てください。

この鉱石みたいなブロックに先ほどの設定をし、内部インベントリを持たせました。
すると、①のチェストに入れたアイテムがホッパーによって運ばれ、鉱石みたいなブロックの内部インベントリを経由して、②のチェストに入る。ということが可能になります。
その下のSize of inventoryはこのブロックに入るアイテムの種類、
Max size of stackはこのブロックに入る一種類のアイテムの最大数が設定できます。
その下のチェックボックスは、上は、壊したときに中身もドロップするかどうか、
下は、アイテムの移動があったときにコンパレータに出力するかどうか
が設定できます。
それでは確認してNextを押してください。

このような画面が出てくると思います。
この画面では「~が~したら~が~する」といった、イベントを設定することができます。ここは現在勉強中なのである程度わかったら、記事にしたいと思います。
それではNextを押してください。
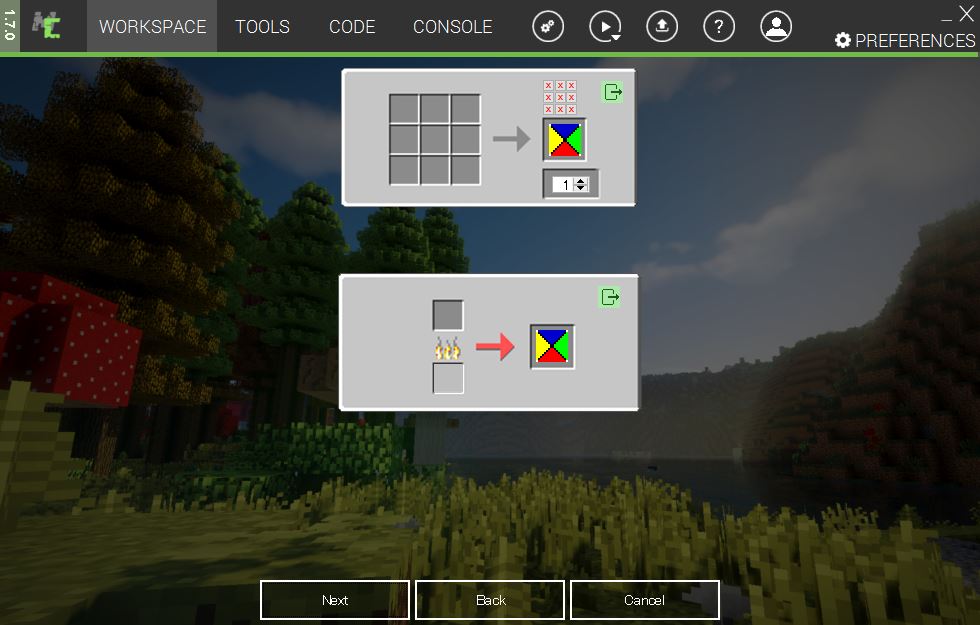
この画面ではこのブロックのレシピを設定できます。
上はクラフト、下は精錬のレシピですね。
ここのマスをクリックするとブロック(アイテム)を選ぶ画面に行きます。MCreatorで作成したブロック(アイテム)も選択できます。
ちなみに緑色の矢印をクリックすると、レシピの画像を保存することができます。
確認したらNextを押しましょう。

このようにWorkspaceに先ほど作ったブロックが出ていると思います。これで新ブロックの作成は終了です。ちゃんと設定通り動いているか確認してみましょう。
画面上の〇が5つあると思います。そこの左から2番目の横向き三角形の〇をクリックしましょう。ちなみにその横のギヤが2つある〇が緑色の時は先ほど作ったブロックの保存をしているので、終わるまで待ってからクリックしましょう。
少し待つといつものマインクラフトの画面が出てきます。この後はいつも通りワールドを作って作成したブロックを置いてみて、テクスチャ、パーティクルなどの設定がうまくいっているか確認しましょう。
今回はここらへんで終わりたいと思います。質問や「ここの説明が違うよ」ってときはコメント欄に遠慮なく書き込んでください。
それでは